
To do this, go directly into Windows to the Chrome folder where it’s Flash component is installed, and rename it the “old” Flash player to permanently disable it from interfering with Windows’ Flash player. If the Flash-crashing problem persists no matter how many times you disable it in the plug-ins manager, another solution is permanently disabling the Flash player in Chrome. Solution 2: Rename the Google Flash Player Just click “ Disable” on the second Flash entry to see if that fixes the Shockwave problem. If for some reason disabling Chrome’s Flash player still doesn’t work, try disabling the Windows Flash player via the plug-ins manager as well. To do this, click the “ Disable” button for the Chrome Flash entry and restart your browser to see if it resolved the issue. What you want to do is disable the built-in Shockwave Flash component in Chrome and let the Flash component in Windows do all the work. The top entry represents the built-in Flash player in Chrome and the entry beneath is for the Flash component built into Windows. This is what the entry should look like.Īs you can see, there are two separate Shockwave Flash components listed. Next, find the Adobe Flash Player entry which should be at the top of the list. The first thing you want to do is click the “ Details” button in the top-right corner of the screen to expand and see all the details pertaining to each plugin. You’ll be brought to the “ Plug-ins” manager that looks similar to the Extension manager in Chrome the only difference here is that plug-ins are user-installed. If you’ve experienced the dreaded Flash error in Chrome, one of the easiest ways to stop this error is to go into the background workings of Chrome by opening Chrome, and typing “ about:plugins” into the address bar.
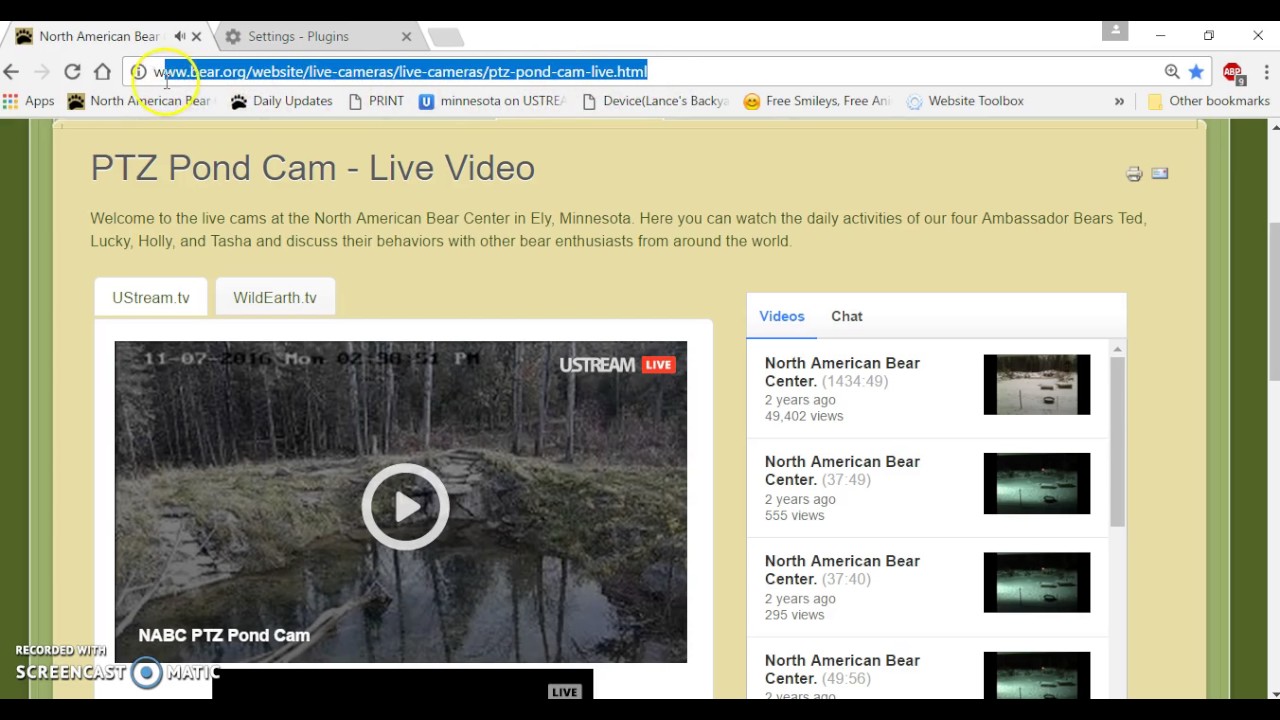
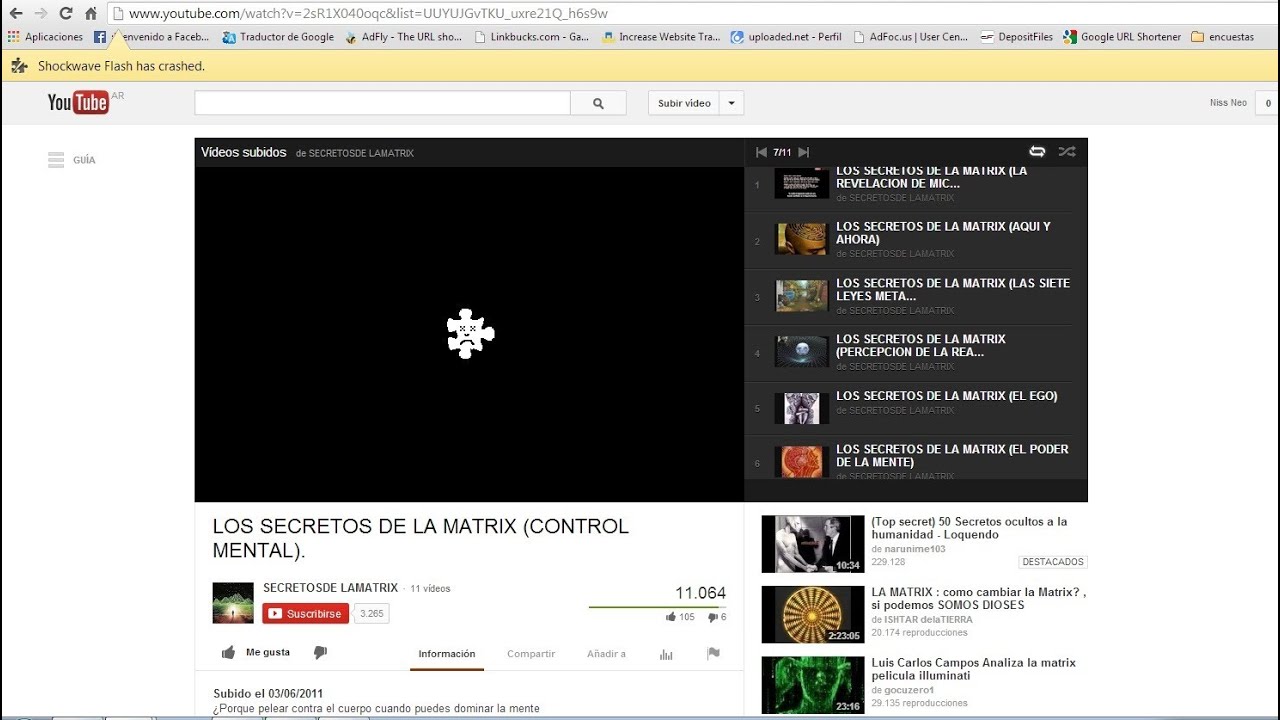
3 Tips to Stop Shockwave Flash Crashes In Chrome Solution 1: Disable Flash in Chrome Our guide will outline how to stop Shockwave Flash from crashing in Chrome.
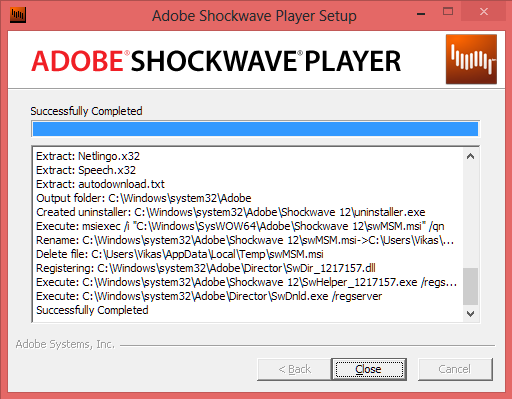
Anyone can fix this error in a few simple steps. Since there are two Flash entries competing for the tasks, Chrome gets confused and shuts down Flash completely.ĭon’t let this frustrate you. To fix this error is to understand what’s really going on: Chrome has built-in Flash, as does Windows, and both are jumping to the task of doing Flash tasks when you’re in Chrome. The good news is that it’s not difficult to get rid of this error for good. Almost everyone who uses Chrome as their main browser will eventually experience Shockwave Flash errors.

If you haven’t yet, just wait, its lurking around the corner. For frequent users of Chrome, chances are you’ve already run into the pesky problem of Shockwave Flash crashing.


 0 kommentar(er)
0 kommentar(er)
